How to Do a Continual Audio Recording on Power Point
How to Record a PowerPoint Presentation With Audio
Microsoft PowerPoint has gone from strength to strength over recent years. Since Microsoft upgraded to Windows 10, more and more features have been added to PowerPoint, making it easier than ever to create incredible presentations for work, college, or fun.
One great tool on offer is the ability to record audio on a PowerPoint presentation. This article will show you how to record PowerPoint slides and take your slide show to all new heights.

Frequently Asked PowerPoint Presentation Questions
How do I record a PowerPoint presentation as a video?
To record your PowerPoint slides as a video, head to the File menu, select Export, then Create a Video. From here, a record button will appear, allowing you to record a presentation.
How do I record a PowerPoint with audio?
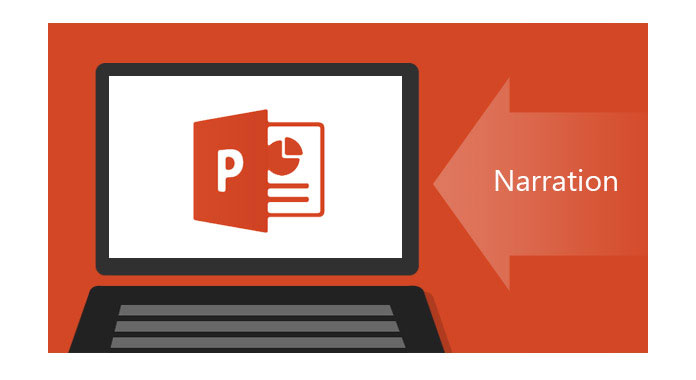
-
From the Slide Show tab, choose Record Slide Show to record from your slide.
-
Select audio, and a record button will appear.
-
Press the button to record a presentation
-
You can record audio for each slide, so make sure you go to the next slide and repeat the process if you want to record sound for all your PowerPoint slides.
How to Record a PowerPoint Presentation With Audio
How to Record Audio in Windows
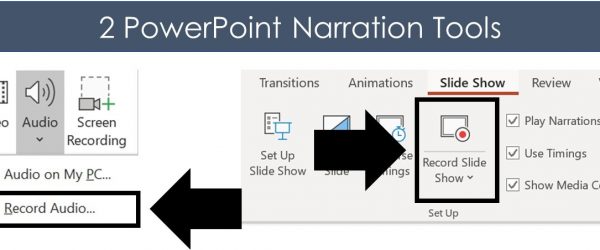
To start recording audio for your PowerPoint slides on Windows, you need to make sure that you have a working microphone connected to your device. That could be a built-in laptop microphone or an external device.
It is also worth noting that if you are using an older version of PowerPoint, you should update your version or struggle to record narration for your PowerPoint slides.
-
To start, select one of the beautiful pre-made Simple Slide templates. Using a pre-made template will save you a great amount of time and hassle trying to design PowerPoint slides from scratch.
-
Select the Slide Show tab once you are happy with your presentation slides.

-
Select Record Slide Show. Be aware that the audio may begin recording straight away if you are on an older version of PowerPoint. This step-by-step guide still works, but you have less control over the recording.
-
Next, click on the Record from Beginning or Record from Current slide option, whichever suits your presentation the best.
-
It is worth noting that any recording can be re-done by selecting Record Slide Show and choosing Record from Current Slide.
-
To start recording your voice, click on the red button.
-
You should see a three-second countdown appear before your slides start to get recorded.
-
QUICK TIP: When recording your narration, try to avoid explaining text your audience will see on the slide. Instead, use it to add extra information to your presentation slides.
-
To move to the next slide, select the Advance to the Next Animation or Slide button
-
To finish recording, press the Escape button in the top right-hand corner.
How to record audio on a Mac

If you are operating from a Mac rather than Windows, the following steps will show you how to add audio to your presentation.
-
Firstly, design the perfect temple for recorded audio to get added to. To save yourself time, check out the incredible templates on offer at Simple Slides.
-
Once you are happy with your document
-
Select the Slide Show tab
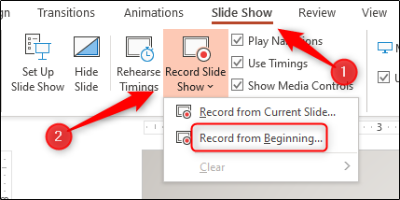
-
Click Record Slide Show
-
Before you start recording, check the narration setup is as you want it to be
-
Select the red recording button to activate your microphone and begin your narration.
-
Stop talking for a second so that the audio does not cut out between slides. Once the time starts moving below the Current Slide Timing feature, you can restart your narration.
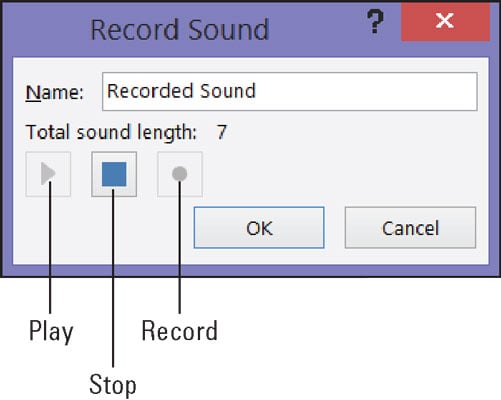
-
Hit the Stop or Pause buttons and then End Show to end your narration.
-
You can check your recording by hitting the Play from Start button in the Slide Show tab.
Related Articles
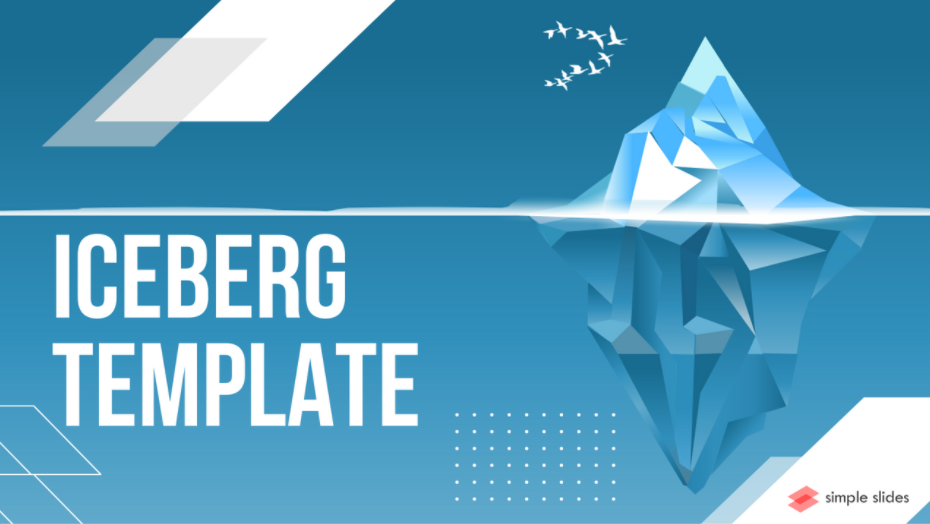
3 Steps to Creating the Perfect Iceberg Template
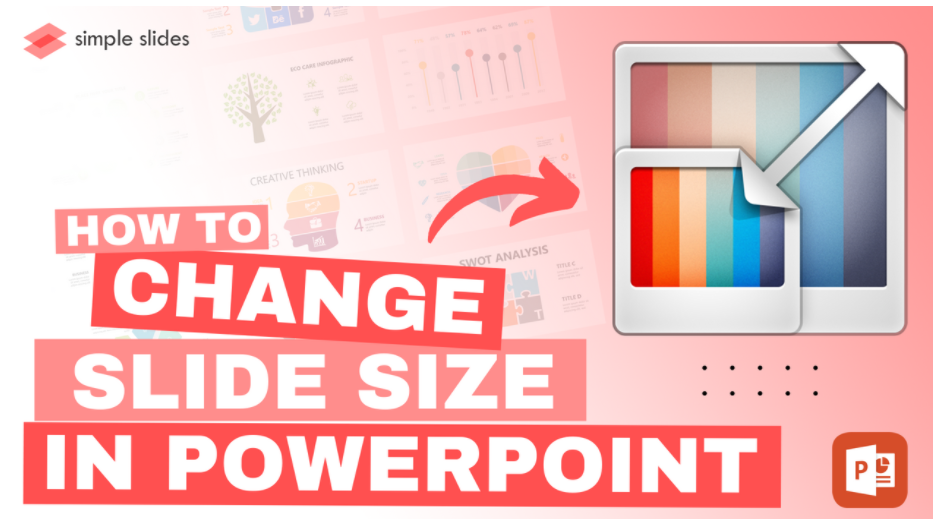
How to Choose the Perfect PowerPoint Slide Size
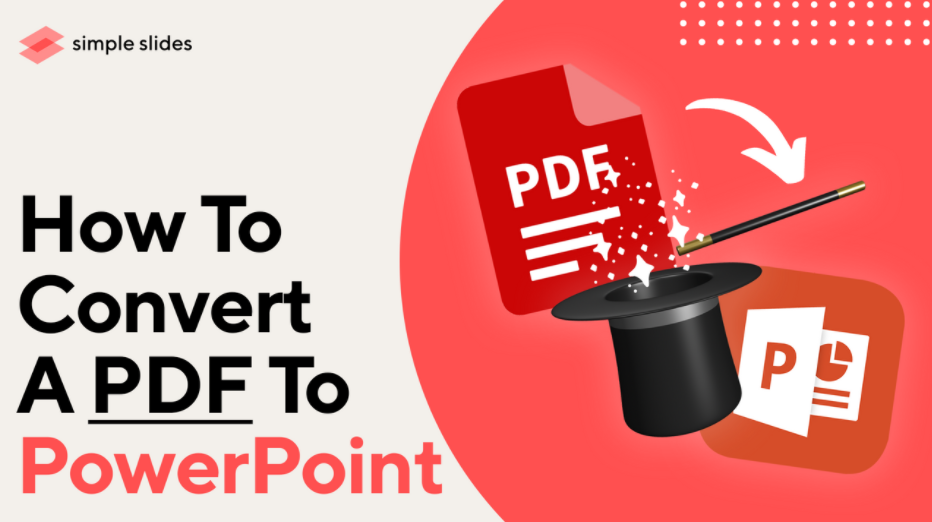
Step-By-Step Guide: How to Convert a PDF to PowerPoint
Get A Free Sample of Our Award-Winning PowerPoint Templates + University
Take Me To My Free Offer
Get A Free Sample of Our Award-Winning PowerPoint Templates + University
Join our mailing list to receive the latest news and updates from our team.
Don't worry, your information will not be shared.
We hate SPAM. We will never sell your information, for any reason.
Source: https://www.simpleslides.co/blog/Record-a-PowerPoint-Presentation-With-Audio
0 Response to "How to Do a Continual Audio Recording on Power Point"
Post a Comment